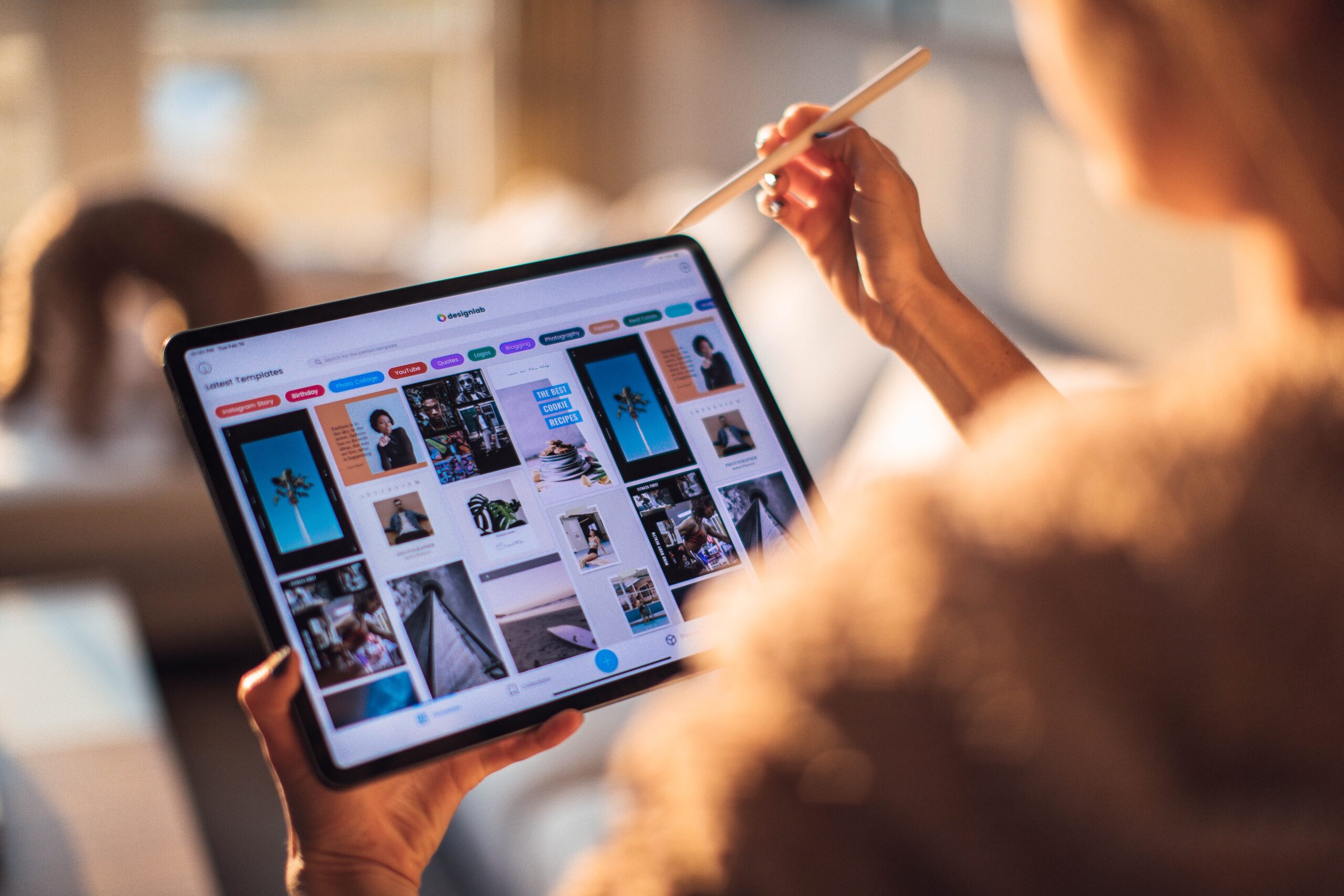Are you having trouble turning on or off your Apple iPad? Whether you have an iPad Pro, iPad Air, or a standard iPad, the process for turning it on and off is relatively simple. However, the method you use depends on the type of iPad you have, as some models have a Home button while others have Face ID.
In this guide, we’ll walk you through the step-by-step instructions for turning on and off your Apple iPad, no matter what model you have. By the end of this article, you’ll have a good understanding of how to operate your iPad and keep it in tip-top shape.
What are the benefits of turning off an Apple iPad?
There are several benefits of turning off your Apple iPad, including:
- Conserve battery life: Turning off your iPad when not in use can help conserve its battery life, allowing you to use the device for longer periods of time between charges.
- Troubleshoot software issues: If your iPad is experiencing software issues, turning it off and then on again can sometimes help resolve the problem.
- Enhance security: Turning off your iPad when not in use can help protect your personal and financial information from potential cyber threats.
- Improve performance: Turning off your iPad on a regular basis can help improve its performance by freeing up memory and processing power.
- Maintain privacy: Turning off your iPad when not in use can help maintain your privacy by preventing others from accessing your device and personal information.
- Save energy: Turning off your iPad can help reduce its energy consumption and contribute to a more sustainable future.
- Improve sleep quality: If you use your iPad in bed, turning it off before sleeping can help improve the quality of your sleep by reducing exposure to blue light and electronic emissions.
- Reduce eye strain: Turning off your iPad can also help reduce eye strain, especially if you use it for long periods of time. This can help prevent symptoms such as headaches, dry eyes, and blurred vision.
- Save money: By turning off your iPad when not in use, you can help save money on your energy bills and prolong the lifespan of your device’s battery.
- Regain control: Turning off your iPad can also help you regain control over your device and limit distractions, allowing you to focus on more important tasks and activities.
- Enhance the overall user experience: By turning off your iPad regularly, you can help ensure that it operates at peak performance, providing a faster, smoother, and more reliable user experience.
- Avoid interruptions: Turning off your iPad can also help you avoid interruptions from notifications, calls, messages, and other distractions, allowing you to focus on the task at hand.
- Protect your device: Turning off your iPad can also help protect your device from potential damage caused by overuse, such as overheating and hardware degradation.
- Prepare for software updates: If you plan on updating the software on your iPad, turning it off first can help ensure that the update process goes smoothly and that your data is not lost.
In conclusion, turning off your Apple iPad has numerous benefits, from conserving battery life to improving performance, enhancing security, and protecting your device. Make it a habit to turn off your iPad regularly and experience the benefits for yourself.
Step-by-Step Guide for Turning On Your Apple iPad with a Home Button
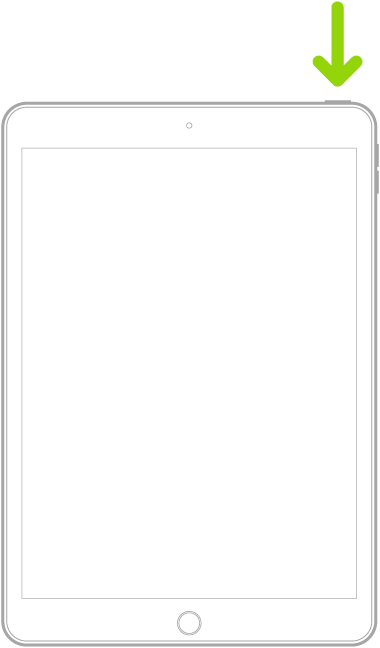
- Locate the Power button: The power button is located on the top edge of the iPad, towards the right side.
- Press and hold the Power button: Hold the power button down for a few seconds until the Apple logo appears on the screen.
- Wait for the iPad to start up: After the Apple logo appears, your iPad will start up and take you to the lock screen. You can then unlock your iPad by pressing the Home button and entering your passcode or using Touch ID.
Step-by-Step Guide for Turning Off Your Apple iPad with a Home Button
- Locate the Power button: The power button is located on the top edge of the iPad, towards the right side.
- Press and hold the Power button: Hold the power button down for a few seconds until the slider appears on the screen.
- Slide the Power Off slider: Use your finger to slide the power off slider to the right. This will turn off your iPad.
- Wait for the iPad to turn off: After you slide the power off slider, your iPad will take a few moments to turn off completely. Once it’s off, you can safely disconnect it from any power sources.
Step-by-Step Guide for Turning On Your Apple iPad with Face ID
- Locate the Power button: The power button is located on the top edge of the iPad, towards the right side.
- Press and hold the Power button: Hold the power button down for a few seconds until the Apple logo appears on the screen.
- Wait for the iPad to start up: After the Apple logo appears, your iPad will start up and take you to the lock screen. You can then unlock your iPad by using Face ID.
Step-by-Step Guide for Turning Off Your Apple iPad without a Home Button or with Face ID or with Touch ID in the top button
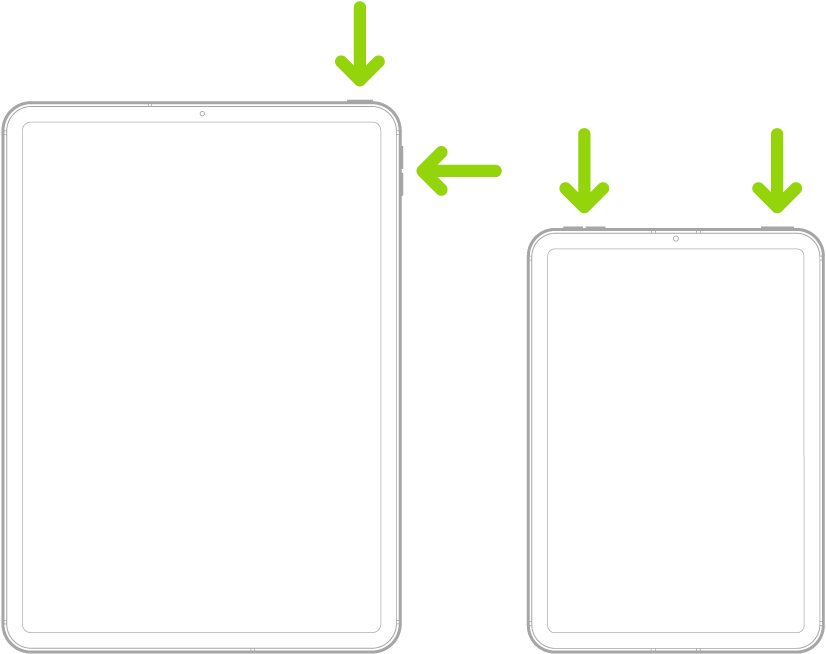
- Locate the Power button: As with turning on your iPad, the power button is located on the top edge of the iPad, towards the right side.
- Press and hold the Power button and one of the volume buttons: Hold the power button down and either the volume up or volume down button until the slider appears on the screen.
- Slide the Power Off slider: Use your finger to slide the power off slider to the right. This will turn off your iPad.
- Wait for the iPad to turn off: After you slide the power off slider, your iPad will take a few moments to turn off completely. Once it’s off, you can safely disconnect it from any power sources.
How to turn Off iPad from settings
To turn off an iPad from settings, follow these steps:
- Go to the Settings app on your iPad.
- Tap on “General.”
- Scroll down and tap on “Shut Down.”
- Slide the “Slide to Power Off” switch to the right.
- Confirm that you want to turn off your iPad by tapping on “Shut Down.”
Note: This method is only available on iPads with Face ID. iPads with a Home button can only be turned off using the Power button and either of the volume buttons.
Conclusion
Whether you have an iPad with a Home button or Face ID, the steps for turning it on and off are relatively simple. By following the step-by-step instructions outlined in this guide, you’ll be able to turn your iPad on or off with ease. If you’re having any other issues with your iPad, be sure to consult the Apple support website for additional help, or check out the FAQs below.
FAQs related to Turning On and Off your Apple iPad
If your iPad won’t turn on, try charging it for at least an hour before attempting to turn it on again. If that doesn’t work, try resetting it by pressing and holding both the Home button and the Power button until the Apple logo appears.
Your iPad may turn off by itself if the battery is low or if there is a software issue. Try charging your iPad and updating its software to see if that fixes the issue.
If the Power button is broken, you can turn on your iPad by connecting it to a power source. Once it is charged, it will turn on automatically.
If you press the Power button too long when trying to turn off your iPad, it may enter a forced restart mode. To exit this mode, simply press and hold the Power button and either of the volume buttons until the Apple logo appears.
If you have an iPad with a Home button, you can turn it off by going to “Settings” > “General” > “Shut Down.” If you have an iPad without a Home button, you’ll need to use the Power button and either of the volume buttons to turn it off.
Yes, you can put your iPad to sleep without using the Power button by simply pressing the Home button (for iPads with a Home button) or swiping up from the bottom of the screen and pausing in the middle (for iPads without a Home button).
If your iPad’s screen is frozen, you can try resetting it by pressing and holding both the Home button and the Power button until the Apple logo appears. If this doesn’t work, you can also try connecting it to a computer and using iTunes to force a restart.
To turn off an iPad with Face ID, press and hold the Power button and either of the volume buttons until the Slide to Power Off slider appears. Slide the slider to the right to turn off your iPad.
No, turning off your iPad frequently is not bad for it. In fact, turning off your iPad can help preserve battery life and improve its overall performance.
No, you should not turn off your iPad when it is updating software as this can cause permanent damage to the device. Wait for the update to complete before turning off your iPad.
No, you should not turn off your iPad while it’s backing up data as this can cause the backup to fail or become corrupt. Wait for the backup to complete before turning off your iPad.
Yes, it is okay to leave your iPad on all the time, as long as you remember to charge it regularly and take appropriate precautions to protect it from damage.
To conserve battery life on your iPad, you can turn on Low Power Mode, reduce the brightness of the screen, turn off background app refresh, and limit the use of resource-intensive apps.
No, simply disconnecting your iPad from the charger will not turn it off. You’ll need to use the Power button and either of the volume buttons to turn off your iPad.
In an emergency, you can quickly turn off your iPad by pressing and holding both the Power button and either of the volume buttons until the Slide to Power Off slider appears. Slide the slider to the right to turn off your iPad.
When you turn off your iPad, all of its processes and functions are temporarily suspended and the device shuts down. Any open apps will close and any data that hasn’t been saved will be lost. Turning off your iPad is a good way to troubleshoot software issues and conserve battery life.
Yes, there is a difference between turning off your iPad and putting it to sleep. Turning off your iPad shuts down the device completely, while putting it to sleep keeps the device in a low-power state and ready to quickly resume where you left off.
If the Power button on your iPad is broken, you can still turn off the device by going to “Settings” > “General” > “Shut Down.” If this option is not available, you can also try connecting it to a computer and using iTunes to force a restart.
If your iPad’s screen is unresponsive, you can try resetting it by pressing and holding both the Home button and the Power button until the Apple logo appears. If this doesn’t work, you can also try connecting it to a computer and using iTunes to force a restart.
It depends on your individual needs and usage patterns. If you plan on using your iPad again soon, it’s better to let it go to sleep automatically to conserve battery life and quickly resume where you left off. If you’re done using your iPad for an extended period of time, it’s better to turn it off to conserve battery life and troubleshoot any software issues.
No, you cannot turn off your iPad remotely. You’ll need to physically access the device and use the Power button and either of the volume buttons to turn it off.
Yes, you can turn off an iPad that has been lost or stolen by using the “Find My” feature in iCloud. You can log into iCloud on another device and use the “Find My” feature to remotely lock or erase your lost or stolen iPad.
If your iPad won’t turn off, you can try resetting it by pressing and holding both the Home button and the Power button until the Apple logo appears. If this doesn’t work, you can also try connecting it to a computer and using iTunes to force a restart.
No, it is not safe to turn off your iPad during a software update as this can cause permanent damage to the device. Wait for the update to complete before turning off your iPad.
Yes, you can turn off an iPad that is stuck in recovery mode by connecting it to a computer and using iTunes to restore the device. Turning off the iPad during the restore process can cause permanent damage to the device, so it’s important to wait until the restore process is complete before turning off the iPad.
If your iPad won’t turn off or respond to any buttons, you can try resetting it by pressing and holding both the Home button and the Power button until the Apple logo appears. If this doesn’t work, you can also try connecting it to a computer and using iTunes to force a restart. If none of these steps work, you may need to contact Apple Support or take your iPad to an authorized repair center.
Turning off an iPad completely shuts down the device and suspends all processes and functions, while putting it in Airplane Mode disables the device’s cellular, Wi-Fi, and Bluetooth connections. Turning off an iPad is a good way to conserve battery life and troubleshoot software issues, while putting it in Airplane Mode is a good way to save battery life and avoid receiving calls, messages, or other notifications while traveling.
No, you cannot use your iPad while it’s turning off or restarting as the device is in a low-power state and all processes and functions are temporarily suspended. Wait for the device to turn off or restart before using it again.
If the screen on your iPad is damaged or broken, you may still be able to turn off the device by connecting it to a computer and using iTunes to force a restart. If this doesn’t work, you may need to contact Apple Support or take your iPad to an authorized repair center.
Yes, you can turn off a jailbroken iPad in the same way as any other iPad, by using the Power button and either of the volume buttons. However, jailbreaking your iPad can void its warranty and cause software issues, so it’s important to proceed with caution.