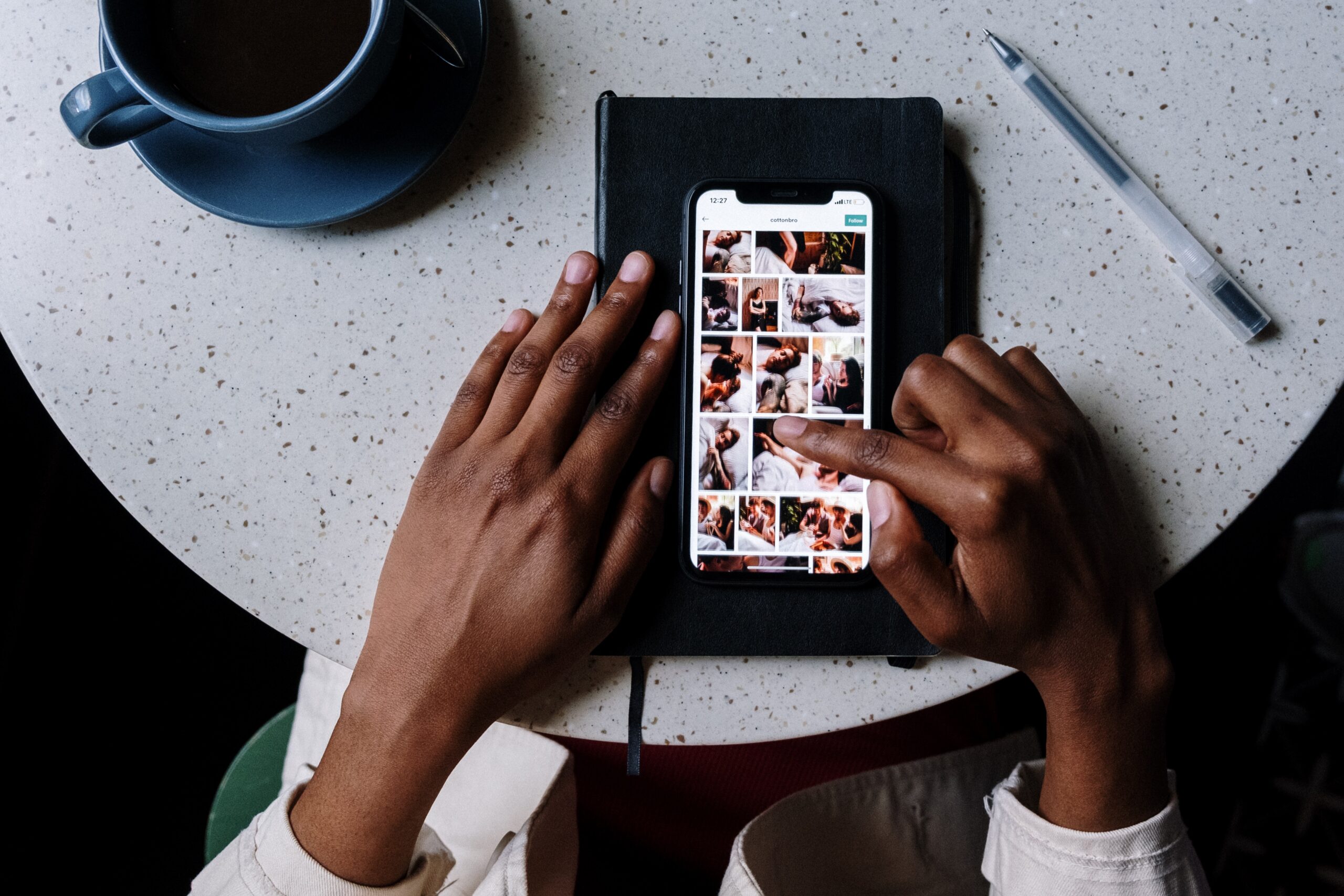If you’re someone who loves to take pictures and record videos, you’ve likely encountered the dreaded “storage almost full” message on your iPhone or iPad.
To avoid this problem, you can easily delete photos and videos that you no longer need. In this post, we’ll show you how to delete photos or videos on an iPhone or iPad, step by step.
How to Delete Photos or Videos on an iPhone or iPad
If you’re struggling with storage space on your iPhone or iPad, deleting photos and videos you don’t need is a great place to start. In this post, we’ll walk you through how to delete photos or videos on an iPhone or iPad using easy-to-follow steps.
Step 1: Open the Photos App
- The first step on how to delete photos or videos from iPhone or iPad is to open the Photos app on your iPhone or iPad. You can find the app on your home screen or by using the search function.
Step 2: Select the Photos or Videos you want to delete
- You can use the “Library” tab or the “Albums” tab to explore the photos or videos stored on your device.
- To see all photos or videos (with the latest photos first), tap the “Albums” tab, and then choose the “Recents” album.
- Once you have opened the desired section in the Photos app on your iPhone or iPad, select the photos or videos that you want to delete.
- To do that, tap the thumbnail to open the image or video in the gallery.
Step 3: Tap the Delete Button
- After you have selected the photos or videos you want to delete, tap the “Delete” button. It looks like a trashcan, in the bottom-right corner of the screen.
- Then tap on Delete Photo or Delete Video, depending on what you want to delete.
Alternatively, you can press and hold on the photo or video you want to delete, then select Delete from the drop-down options.
If you want to delete multiple photos or videos, you can do so by tapping on the “Select” button in the top right corner of the screen. This will allow you to select multiple photos or videos at once.
Once you have selected a photo or video, you will see a blue checkmark appear on it.
Step 4: Confirm the Deletion
After you tap the Delete button, a pop-up will appear asking you to confirm the deletion. If you are sure you want to delete the photo or video, tap “Delete” button. If you have changed your mind, tap “Cancel“.
Note: Once you delete a photo or video, it cannot be recovered. Make sure you really want to delete it before confirming the deletion.
Deleting photos or videos on your iPhone or iPad will help you get more storage on your iPhone or iPad by freeing up space occupied by those files.
Conclusion
Deleting photos and videos on your iPhone or iPad is a quick and easy way to free up storage space. By following the steps outlined in this blog post, you can delete unwanted photos and videos in just a few clicks.
Remember to confirm the deletion before proceeding, as once a photo or video is deleted, it cannot be recovered.
FAQs
Here are some frequently asked questions related to deleting photos and videos on an iPhone or iPad:
No, deleting photos or videos from your iPhone or iPad will not delete them from iCloud. However, if you have iCloud Photo Library enabled, deleting a photo or video from one device will delete it from all devices that are signed in with the same iCloud account.
Unfortunately, there is no way to delete all photos or videos on your iPhone or iPad at once. You will need to select and delete them individually or in groups.
Deleted photos and videos are moved to the “Recently Deleted” folder in the Photos app, where they will remain for 30 days before being permanently deleted. If you change your mind, you can restore the deleted items from the Recently Deleted folder within this time period.
You can check how much storage space is being used by your photos and videos by going to Settings > General > iPhone/iPad Storage. Here you will see a breakdown of how much storage space is being used by different categories, including Photos and Videos.
Yes, if you deleted a photo or video by mistake, you can recover it from the Recently Deleted folder within 30 days of deletion. Simply go to the folder and tap on the photo or video you want to recover, then tap “Recover” to restore it to your device.
If you don’t want to delete your photos or videos, there are other ways to free up storage space on your iPhone or iPad. You can try offloading unused apps, deleting old messages, or using cloud storage services like iCloud or Google Photos to store your photos and videos.
To delete multiple photos or videos at once on your iPhone or iPad, go to the Photos app and select the photos or videos you want to delete. You can do this by tapping and holding on a photo or video until a checkmark appears, and then selecting the other items you want to delete. Once you’ve selected all the items you want to delete, tap the trash can icon to delete them.
To delete photos or videos from a shared album on your iPhone or iPad, go to the shared album in the Photos app and select the items you want to delete. Tap the trash can icon to delete them. Note that deleting a photo or video from a shared album will also remove it from the album for all users who have access to the album.
Yes, you can delete photos or videos from your iPhone or iPad without deleting them from iCloud by turning off iCloud Photo Library. This will allow you to delete photos or videos from your device without affecting the copies stored in iCloud. However, any changes you make to your device’s photos and videos will not be reflected on other devices signed in to the same iCloud account.
To free up storage space by optimizing iPhone/iPad storage, go to Settings > Photos and turn on the “Optimize iPhone/iPad Storage” option. This will automatically remove full-resolution versions of your photos and videos from your device and store them in iCloud, while keeping smaller, optimized versions on your device. This can save a significant amount of storage space without losing access to your photos and videos.