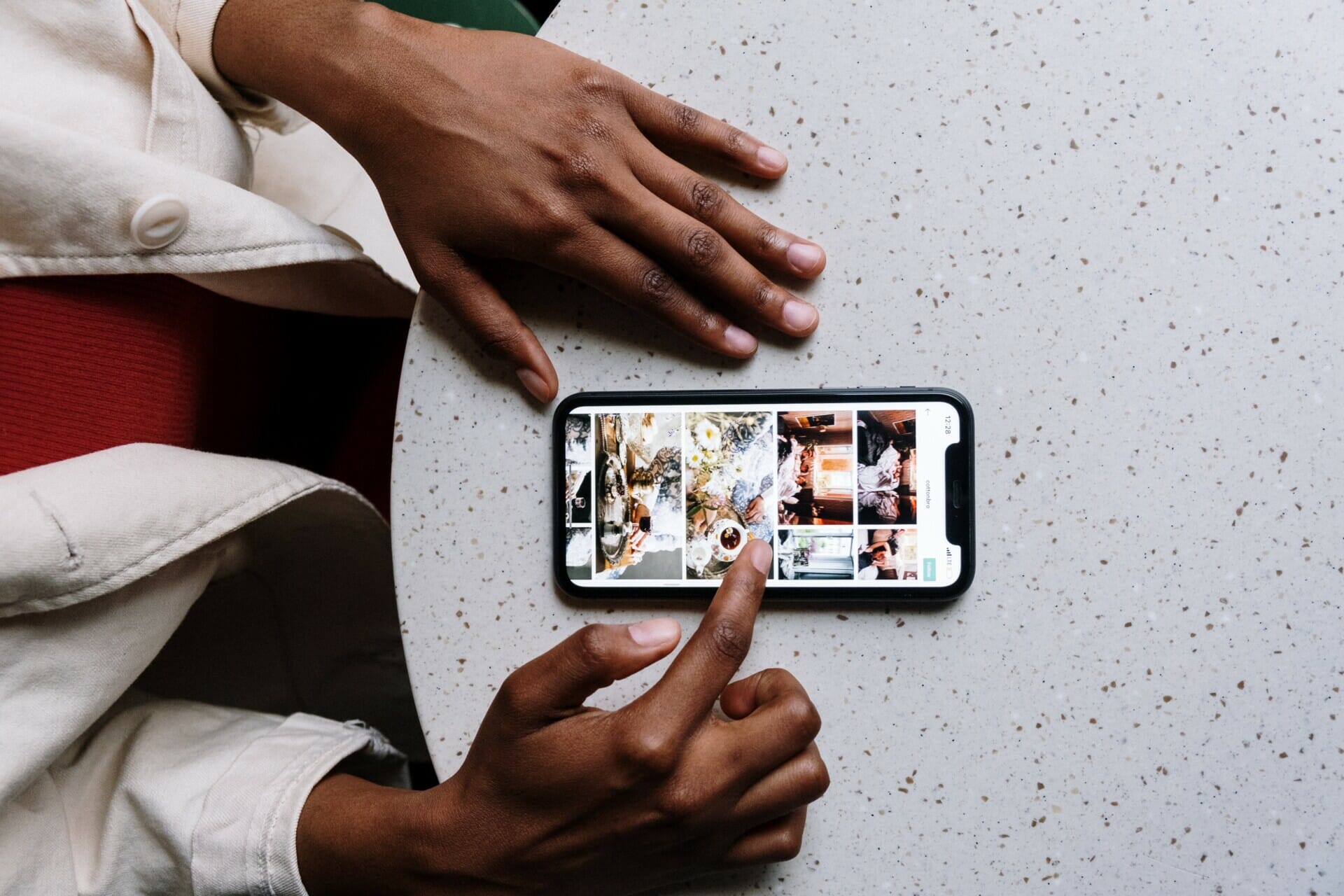Do you constantly run out of storage space on your iPhone or iPad due to your large collection of photos and videos? One quick and easy way to free up storage is by permanently deleting the ones you no longer need.
In this article, we’ll walk you through the step-by-step process of deleting photos or videos from your iOS device for good, helping you optimize your device’s storage space.
How to Permanently Delete Photos from iPhone or iPad
Step 1: Open the Photos App
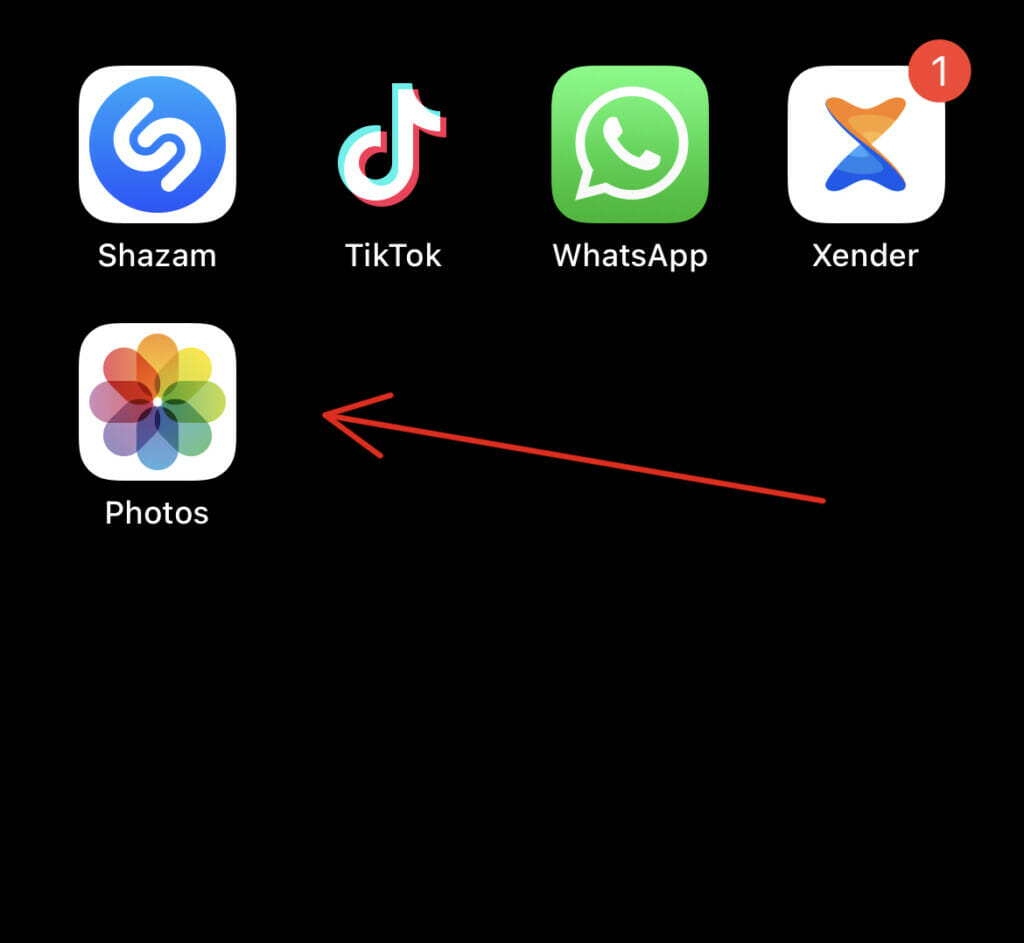
First, open the Photos app on your iPhone or iPad. If you’re having trouble finding it, use the search feature or look for the app on your home screen.
Step 2: Select the Photos to Delete
Next, choose the photos that you want to permanently delete. You can do this pressing and holding on the thumbnail of the photo, tap Delete and finally click on Delete Photo.
Alternatively, you can tap on “Select” in the top right corner of the screen to select multiple items at once. Then select the individual items to, which will show a blue checkmark.
To select multiple photos or videos, you can swipe left or right and then move down or up to mark more items.
Step 3: Tap the Trash Can Icon
Once you’ve made your selection, tap on the trash can icon located in the bottom right corner of the screen.
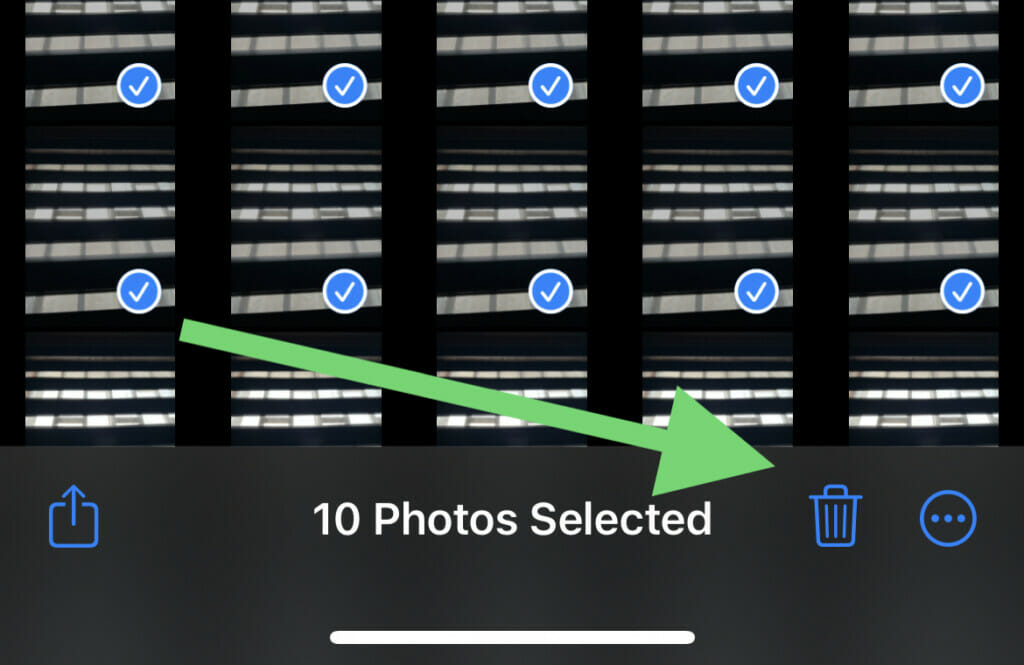
Step 4: Confirm the Deletion
A pop-up will appear, asking you to confirm that you want to delete the selected items. To delete the photos, tap “Delete Photos” or Delete(number of items selected).
Step 5: Clear Recently Deleted Folder
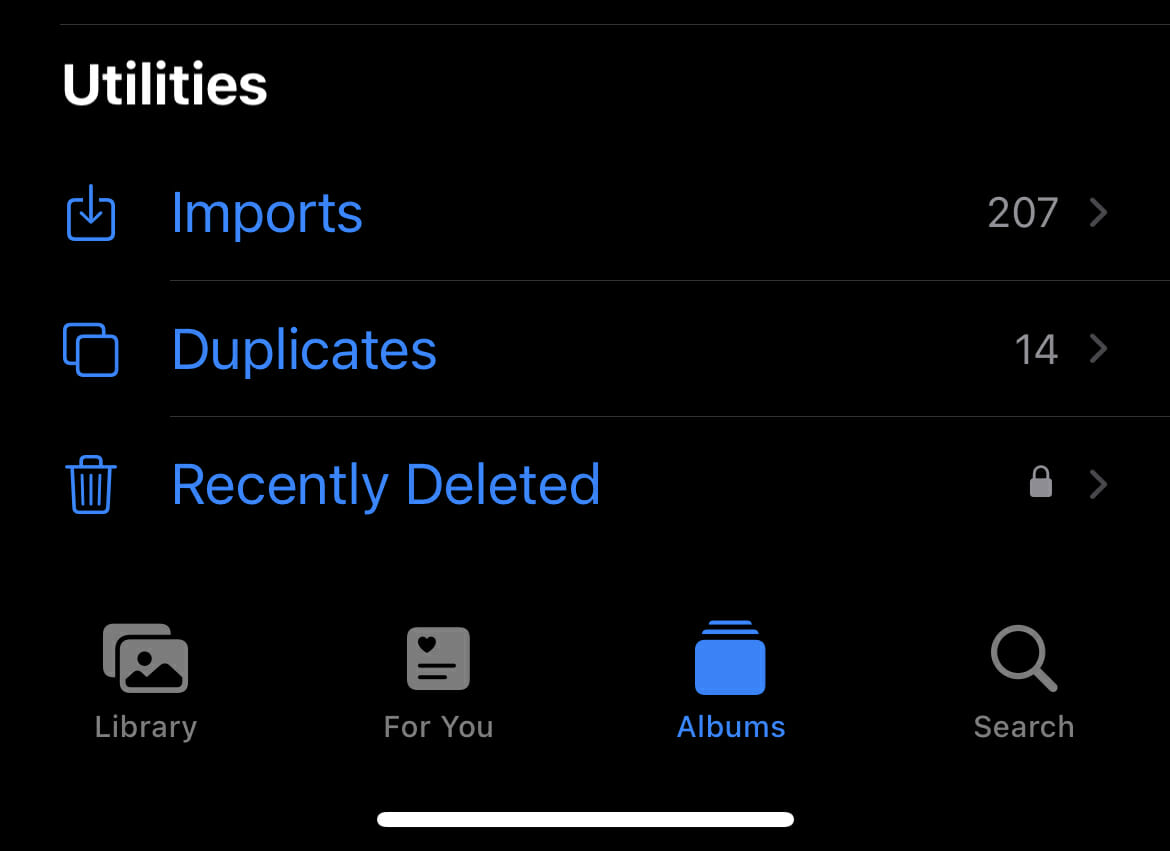
It’s important to note that deleted photos aren’t immediately removed from your device. Instead, they’re moved to the “Recently Deleted” folder, where they’ll remain for 30 days.
To permanently delete them, you’ll need to clear out this folder. To do so, follow these steps:
- Open the Photos app
- Click on Albums, located at the bottom of your screen.
- Scroll down and tap on the Recently Deleted, under the Utilities section.
- Open the “Recently Deleted” folder and tap “Select” in the top right corner. Then tap “Delete All” in the bottom left corner, followed by “Delete Photos” to confirm.
Deleted photos are not immediately removed from your device. They are moved to the “Recently Deleted” folder, where they remain for 30 days. To permanently delete them, you need to clear this folder.
Keep in mind that once you have permanently deleted photos from your iPhone or iPad, you won’t be able to recover them.
Conclusion
Permanently deleting photos from your iPhone or iPad is an easy way to free up storage space and make room for new memories. Follow these simple steps to remove unwanted photos from your device permanently. Remember, once you have deleted photos, they cannot be recovered.
It’s important to note that deleted photos aren’t immediately removed from your device. Instead, they’re moved to the “Recently Deleted” folder, where they’ll remain for 30 days.
To permanently delete them, you’ll need to clear out this folder. To do so, open the “Recently Deleted” folder and tap “Select” in the top right corner. Then tap “Delete All” in the bottom left corner, followed by “Delete Photos” to confirm.
FAQs
No, you cannot recover photos or videos that have been permanently deleted from your iPhone or iPad. Once you have confirmed the deletion, the photos or videos will be gone for good.
To delete photos and videos from the “Recently Deleted” folder on your iPhone or iPad, open the folder and tap on “Select” in the top right corner. Then tap “Delete All” in the bottom left corner, followed by “Delete [number] Photos” to confirm.
You can save photos or videos to iCloud by turning on iCloud Photos in your device settings. Once it’s turned on, your photos and videos will be automatically uploaded to your iCloud account, and you can access them from any device signed in to your iCloud account. This will allow you to safely delete them from your iPhone or iPad without losing them.
To free up space on your iPhone or iPad by deleting photos or videos, open the Photos app, select the items you wish to delete, and tap on the trash can icon in the bottom right corner. Confirm the deletion to permanently remove the photos or videos from your device.
To delete all photos or videos from your iPhone or iPad at once, go to the “Albums” tab in the Photos app, select the “All Photos” album, tap on “Select” in the top right corner, and then tap on “Select All“. Finally, tap on the trash can icon to delete all photos and videos permanently.
If you accidentally delete a photo or video from your iPhone or iPad, it will be moved to the “Recently Deleted” folder, where it will remain for 30 days before being permanently deleted. During this time, you can recover the item by going to the “Recently Deleted” folder and selecting “Recover“.
You can permanently delete photos or videos from your iPhone or iPad using a computer by connecting your device to your computer, opening iTunes or Finder, and selecting your device. From there, go to the “Photos” tab and select the items you wish to delete. Finally, click on “Apply” to permanently remove the photos or videos from your device.
Alternatively, you can also use third-party software like iMyFone Umate Pro to permanently delete photos or videos from your iPhone or iPad. This software is designed to erase data from your device permanently, leaving no chance of recovery. Simply connect your device to your computer, launch iMyFone Umate Pro, select the “Erase Private Data” option, and choose the photos or videos you wish to delete. Then, click on “Erase Now” to permanently remove the selected items from your device.